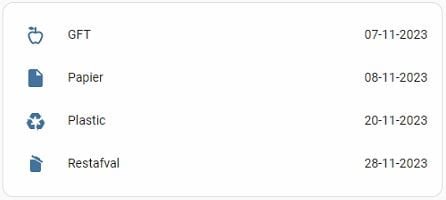
Automatisering vuilnisbakherinnering Home Assistant
Dit artikel laat je zien hoe je een automatisering kunt maken in Home Assistant om herinneringen te ontvangen voor het buitenzetten van je vuilnisbakken op basis van gegevens van HVC Groep Sensors. Deze automatisering stuurt je een melding op je mobiele apparaat om je te herinneren aan de vuilnisbakken die opgehaald moeten worden.
Stappen
Installatie van Home Assistant
Als je Home Assistant nog niet hebt geïnstalleerd, volg dan de officiële installatiegids op de Home Assistant-website.
HVC Groep Sensor Component installeren:
Het HVC Groep Sensor Component is beschikbaar als een aangepaste component voor Home Assistant. Om het te installeren, moet je de component downloaden en toevoegen aan je Home Assistant-configuratie. Je kan het component installeren via HACS in Home Assistant of handmatig.
Installeren via HACS (aanbevolen)
- Zorg ervoor dat HACS is geïnstalleerd, zodat je eenvoudig updates kunt beheren en volgen.
- Zoek op “HVCGroep”.
- Klik op de Install-knop onder de gevonden integratie.
- Configureer met behulp van de onderstaande configuratie-instructies.
- Herstart Home Assistant.
Handmatige installatie
- Download het HVC Groep Sensor Component van GitHub.
- Plaats het gedownloade bestand in de “custom_components” map van je Home Assistant-configuratie.
- Zorg ervoor dat je configuratie-bestand (configuration.yaml) de juiste gegevens bevat om verbinding te maken met HVC Groep’s API en de sensoren in te schakelen.
- Herstart Home Assistant.
Om dit onderdeel in uw installatie te gebruiken, voegt u het volgende toe aan uw configuratie.yaml-bestand:
sensor:
- platform: hvcgroep
postcode: 1234AB
huisnummer: 1
resources:
- gft
- plastic
- papier
- restafval
- reiniging
Sla je configuratie-bestand op en herstart Home Assistant.
Automatisering toevoegen aan Home Assistant
Het toevoegen van een automatisering in Home Assistant kan op twee manieren:
- Via de visuele editor.
- Door het aanpassen van automations.yaml
Automatisering toevoegen via de visuele editor
Ga in Home Assistant naar Instellingen Automatiseringen & scènes
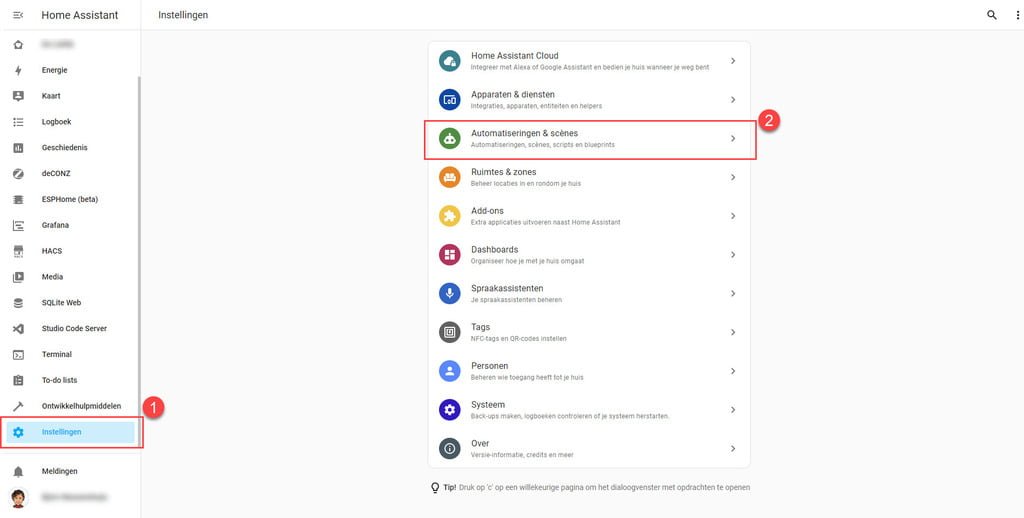
Klik vervolgens rechtsonder in je scherm op de knop Automatisering toevoegen.
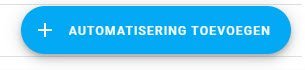
Er opent zich een nieuw venster met drie opties:
- Automatisering toevoegen
- Motion-activated Light
- Zone Notification
We kiezen voor de optie Automatisering toevoegen.
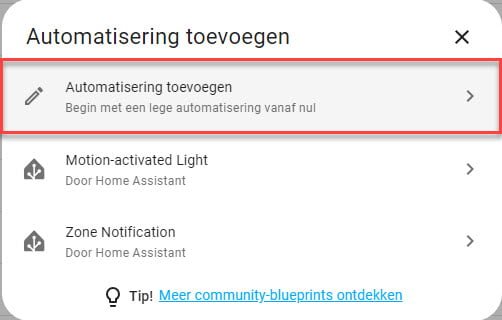
Triggers
Als eerste maken we een Trigger. Triggers zijn de gebeurtenissen waarnaar Home Assistant luistert om te bepalen wanneer een automatisering moet worden uitgevoerd. Je kunt Triggers zien als de startknop voor je automatiseringen.
Er zijn verschillende soorten Triggers binnen Home Assistant, zoals:
- Tijd Trigger: Dit is een van de meest voorkomende triggers. Hiermee kun je een automatisering activeren op een specifiek tijdstip van de dag, bijvoorbeeld om 07:00 uur ‘s ochtends.
- Status Trigger: Hiermee kun je automatiseringen activeren wanneer de status van een specifiek apparaat of entiteit verandert. Bijvoorbeeld, als een bewegingssensor beweging detecteert, kan dit een automatisering activeren.
- Gebeurtenis Trigger: Je kunt een automatisering activeren wanneer een specifieke gebeurtenis plaatsvindt, zoals het indrukken van een knop op een afstandsbediening.
- Zon Trigger: Je kunt automatiseringen activeren op basis van de tijd van zonsopgang of zonsondergang op een bepaalde locatie.
- Kalender Trigger: Je kunt automatiseringen activeren op basis van gebeurtenissen in je kalender, zoals afspraken of herinneringen.
In dit geval willen we altijd om 19:00 uur de automatisering uit laten voeren. We kiezen dus voor de Tijd Trigger
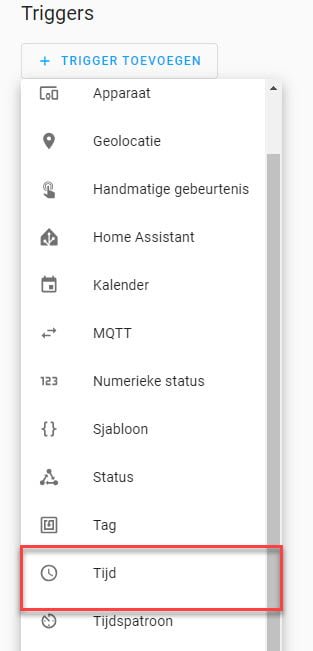
Stel de Modus van de Tijd Trigger in op Vaste tijd. Vul bij Op tijd 19:00 uur in (of een andere gewenste tijd).
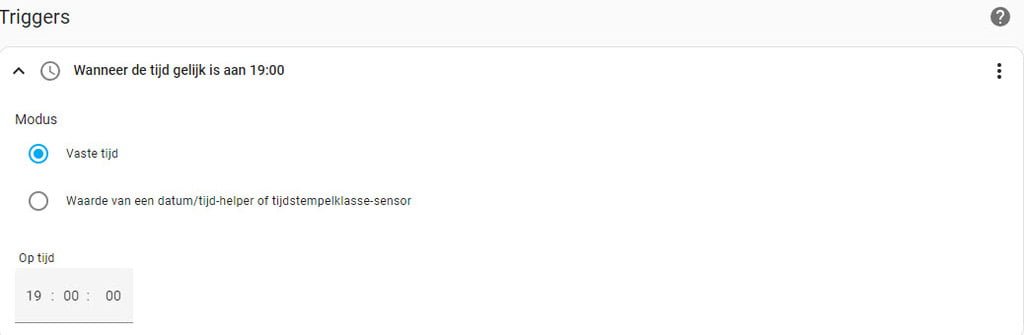
Voorwaarden
De volgende stap is het instellen van de voorwaarden. Voorwaarden zijn specifieke regels of criteria die moeten worden voldaan voordat een automatisering wordt uitgevoerd. Voorwaarden stellen je in staat om de uitvoering van automatiseringen nauwkeuriger te beheersen en te activeren op basis van bepaalde omstandigheden. Ze werken als filters die bepalen of een automatisering moet doorgaan of worden onderbroken op basis van de huidige status van je slimme apparaten of andere variabelen. Enkele verschillende voorwaarden zijn:
- Status van een entiteit: Je kunt een voorwaarde instellen op basis van de huidige staat van een specifieke entiteit. Bijvoorbeeld, je kunt een automatisering maken die alleen wordt uitgevoerd als de temperatuur in een kamer boven een bepaalde drempel stijgt.
- Tijdsvoorwaarde: Je kunt voorwaarden toevoegen op basis van de huidige tijd. Bijvoorbeeld, je kunt een automatisering maken die alleen wordt geactiveerd tijdens de nacht (tussen bepaalde uren) of tijdens de werkuren.
- Status van verschillende entiteiten: Voorwaarden kunnen afhankelijk zijn van de status van meerdere entiteiten. Je kunt bijvoorbeeld een voorwaarde instellen om een automatisering alleen uit te voeren als zowel de voordeur- als de bewegingssensor worden geactiveerd.
In dit geval maken wij gebruik van de status van verschillende entiteiten. Indien de status van één van de entiteiten de tekst “Morgen” bevat wordt er voldaan aan de conditie en mag de actie worden uitgevoerd.
We maken gebruik vier verschillende entiteiten in de HVC Groep Sensor Component:
- sensor.hvc_groep_blauwe_bak_papier
- sensor.hvc_groep_grijze_bak_restafval
- sensor.hvc_groep_groene_bak_gft
- sensor.hvc_groep_plastic_en_verpakking
Indien van één van deze entiteiten de status “Morgen” bevat mag de actie worden uitgevoerd.
Klik op de knop Voorwaarde toevoegen en kies vervolgens voor Of.
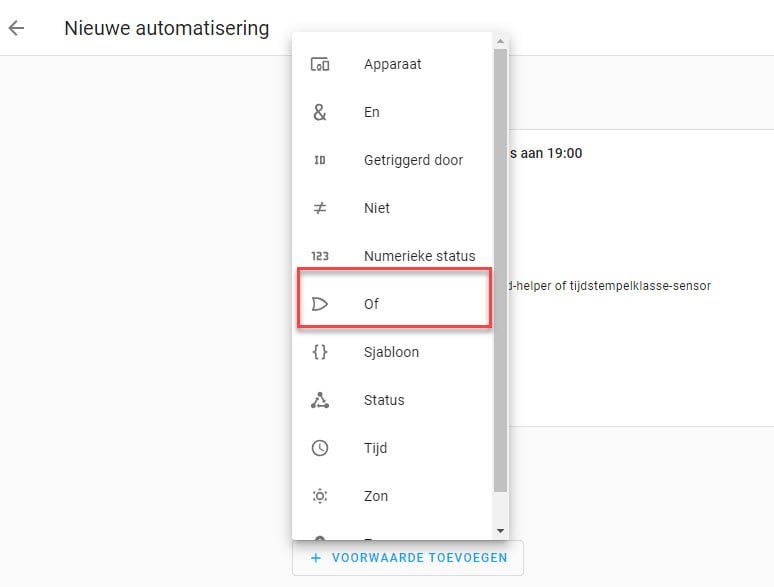
Vervolgens klik je op de knop Voorwaarde toevoegen in het kader van de Of voorwaarde. Kies voor de voorwaarde Status.
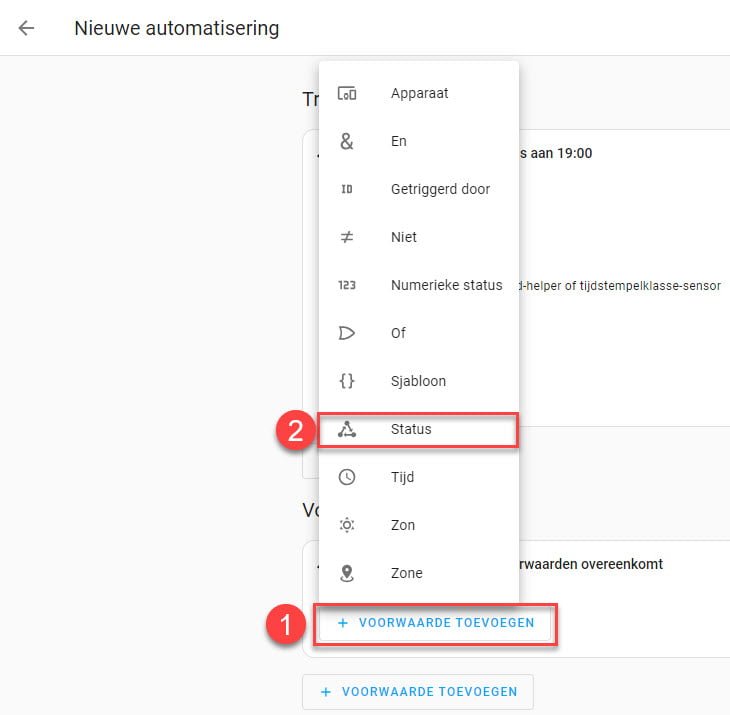
- Vul in het veld Entiteit “hvc groep” en je krijgt een lijst met alle entiteiten welke voldoen aan je zoekopdracht.
- Klik de gewenste entiteit aan.
- Kies bij Attribuut voor Day.
- Vul bij Status Morgen in
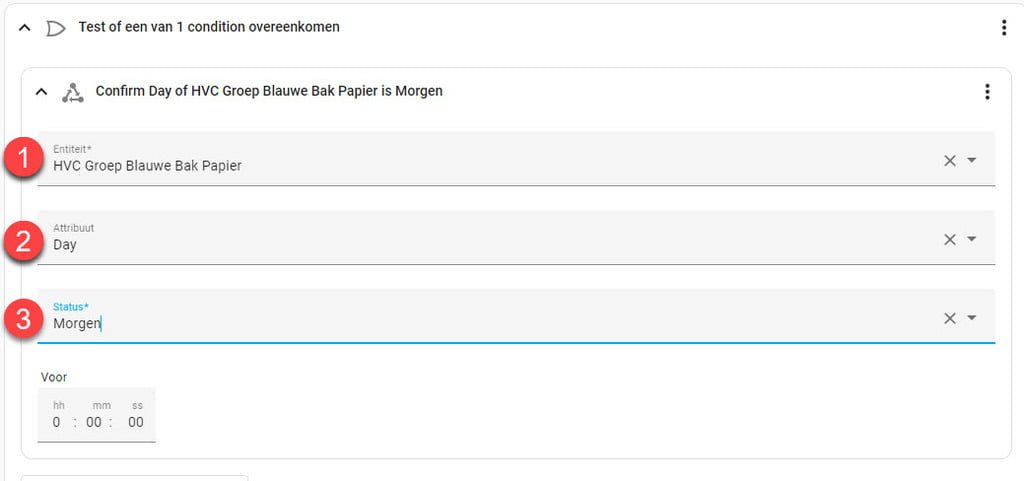
Herhaal deze stap voor alle vier bovenstaande sensoren.
Actie uitvoeren
De laatste stap is de actie uit laten voeren indien aan bovenstaande voorwaarden is voldaan.
We willen dat er een bericht wordt verzonden naar een mobiel apparaat indien aan de voorwaarden is voldaan. We gebruiken hiervoor de actie Service. Je kunt hiermee een gepersonaliseerd bericht sturen naar bijvoorbeeld je telefoon (indien je de app van Home Assistant hierop hebt geïnstalleerd).
Klik op de knop Actie toevoegen en vervolgens op Service aanroepen.
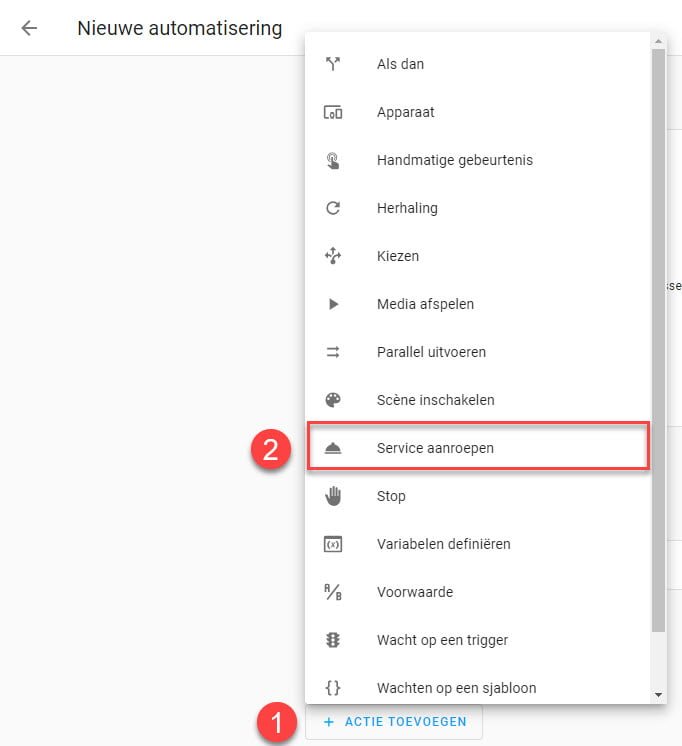
Vul in het veld Service “Notificaties” en selecteer het device waarop de de melding wilt ontvangen.
Omdat we op basis van een sjabloon willen aangeven welke vuilnisbak en op welke datum kunnen we geen gebruik maken van de visuele editor. Hiervoor moeten we de configuratie in yaml bewerken. Sjablonen worden namelijk (nog) niet ondersteund in de visuele editor.
Klik hiervoor op de drie puntjes rechtsboven in het kader van de Service actie. Kies vervolgens voor Bewerken als YAML.
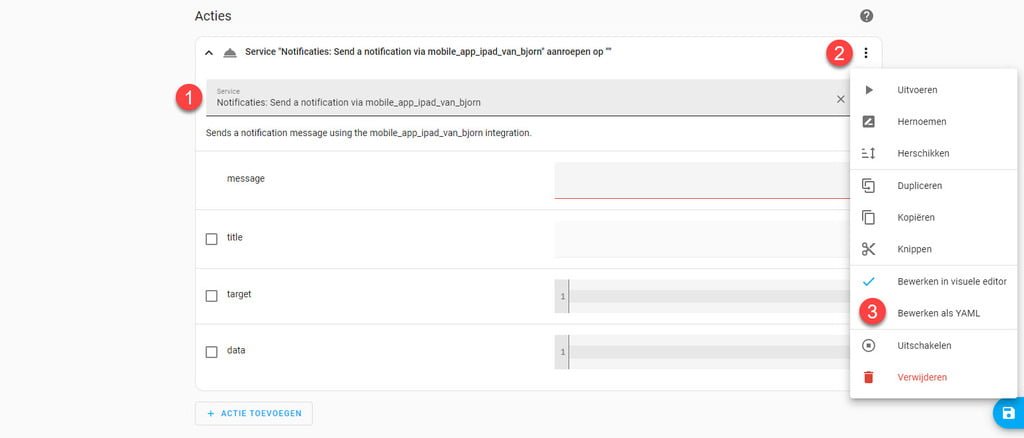
YAML toevoegen aan service actie
Voeg onder regel data: onderstaande code toe aan in de YAML editor:
message: |-
{% if 'Morgen' in states.sensor.hvc_groep_grijze_bak_restafval.state %}
Grijze bak voorzetten op {{
states.sensor.hvc_groep_grijze_bak_restafval.state.split('Morgen ')[1] }}
{% endif %}
{% if 'Morgen' in states.sensor.hvc_groep_groene_bak_gft.state %}
Groene bak voorzetten op {{
states.sensor.hvc_groep_groene_bak_gft.state.split('Morgen ')[1] }}
{% endif %}
{% if 'Morgen' in states.sensor.hvc_groep_blauwe_bak_papier.state %}
Papierbak voorzetten op {{
states.sensor.hvc_groep_blauwe_bak_papier.state.split('Morgen ')[1] }}
{% endif %}
{% if 'Morgen' in states.sensor.hvc_groep_plastic_en_verpakking.state %}
Plasticbak voorzetten op {{
states.sensor.hvc_groep_plastic_en_verpakking.state.split('Morgen ')[1] }}
{% endif %}
Herhaal deze stap indien je naar meerdere mobiele apparaten het bericht wilt sturen.
Klik op de knop Opslaan om de automatisering op te slaan en geef deze een duidelijke naam.
Dit delen:
- Klik om te delen met Twitter (Wordt in een nieuw venster geopend)
- Klik om te delen op Facebook (Wordt in een nieuw venster geopend)
- Zoeken
- Klik om dit te e-mailen naar een vriend (Wordt in een nieuw venster geopend)
- Klik om op LinkedIn te delen (Wordt in een nieuw venster geopend)
- Gebruiker (Wordt in een nieuw venster geopend)
- Front-end SEO-inspecteur (Wordt in een nieuw venster geopend)
- Statistieken (Wordt in een nieuw venster geopend)
- Meldingen (Wordt in een nieuw venster geopend)
