
Tastaturkürzel für Filter in Excel
Microsoft Excel ist ideal zum Ausführen von Operationen mit großen Datenmengen. Eine der nützlichen Funktionen in Microsoft Excel ist der Filter. Die meisten Excel-Benutzer aktivieren diese Funktion oft mit der Maus, aber über Hotkeys (Tastenkombination) lässt sie sich schneller aktivieren.
Mit dem Filter können Sie filtern nach:
- Datum;
- Farbe;
- Text.
Außerdem können Sie mit dem Filter ganz einfach sortieren nach:
- alt zu neu oder umgekehrt, wenn Sie mit Datumsangaben arbeiten;
- groß nach klein oder umgekehrt, wenn Sie mit Zahlen arbeiten;
- A bis Z oder umgekehrt, wenn Sie mit Text arbeiten.
Mittels Hotkeys (Tastenkombination) ist es möglich, Daten schnell zu filtern oder zu sortieren. Die meisten Excel-Benutzer öffnen das Filtermenü mit der Maus und wählen dann eine Sortierfunktion aus. Bei einem Hotkey ist dies mit einer Tastenkombination möglich.
Aktivieren oder deaktivieren Sie den Filter
Der Filter kann auf verschiedene Arten ein- und ausgeschaltet werden. Der erste Weg führt über die Registerkarte Fakten im Band. Die zweite Möglichkeit ist die Verwendung der Tastenkombination/Tastenkombination Strg+Umschalt+L.
Die Verknüpfung kann durch Klicken auf die Schaltfläche mit der Maus abgerufen werden Filter stehen. Nach einigen Sekunden erscheint unterhalb der Schaltfläche ein Informationsbildschirm mit Informationen zur Funktion. Die Verknüpfung für diese Funktion wird oben auf dem Informationsbildschirm angezeigt.
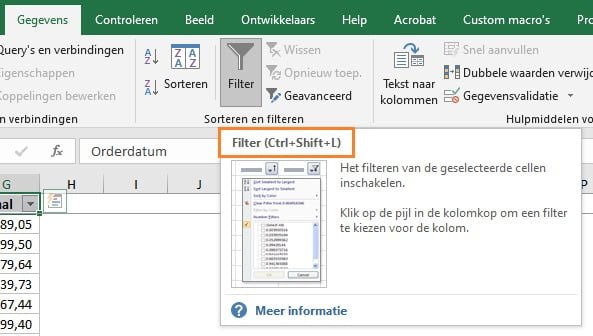
Um Daten filtern zu können, muss der Filter aktiviert sein. im gewünschten Zellbereich. Wählen Sie dazu eine Zelle in der obersten Zeile Ihres Datenbereichs aus. Wenn der Datenbereich leere Spalten oder Zeilen enthält, wählen Sie den gesamten Datenbereich aus.
Sobald die Zelle(n) ausgewählt sind, drücken Sie die Kombinationstaste Strg+Umschalt+L und die Filter sind aktiviert. Dropdown-Menüs wurden in der obersten Zeile Ihres Datenbereichs hinzugefügt.
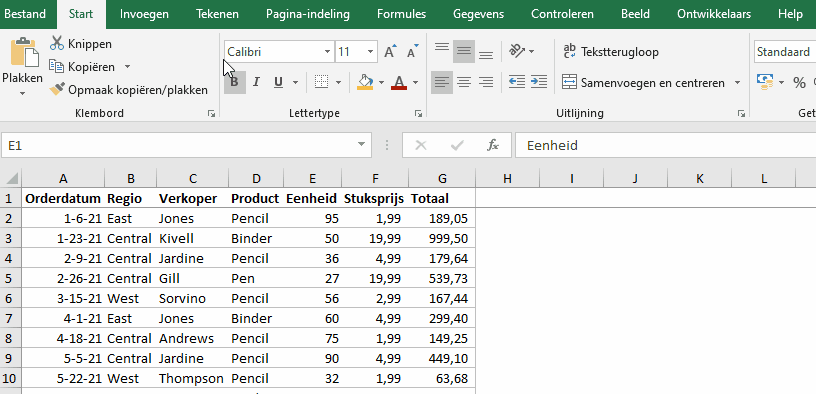
Zeigen Sie das Filter-Dropdown-Menü an
Wählen Sie in der obersten Zeile (Kopfzeile) des Datenbereichs den Spaltennamen aus, auf den Sie einen Filter anwenden möchten. Dies sind die Zellen mit dem Dropdown-Symbol.

Drücken Sie die Tastenkombination Alt+ um das Filtermenü zu öffnen.
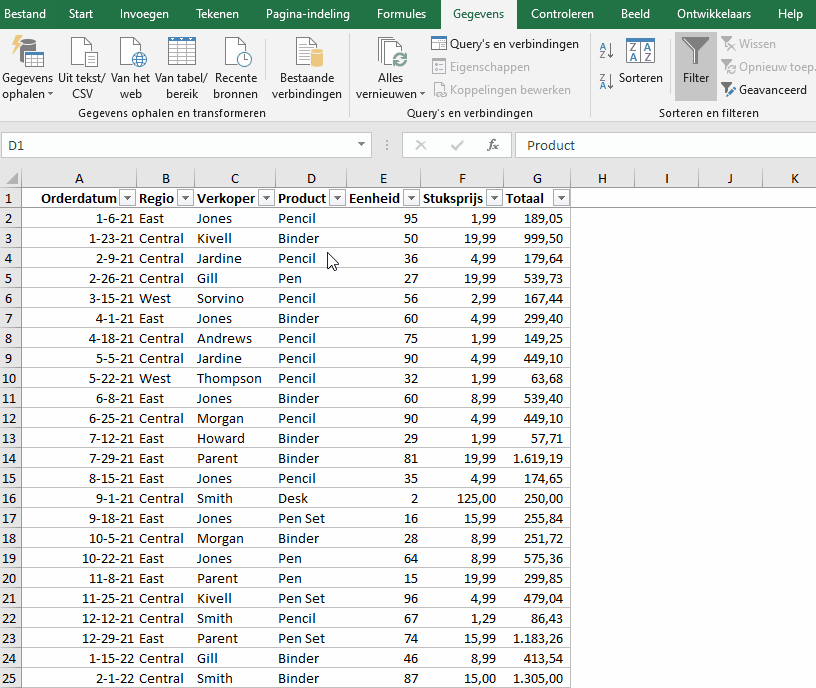
Tipp: Ist die Datentabelle formatiert als Excel-Tabelle dann können Sie eine beliebige Zelle in der Excel-Tabelle und die Tastenkombination auswählen Umschalt+Alt+ mit Filtermenü öffnen.
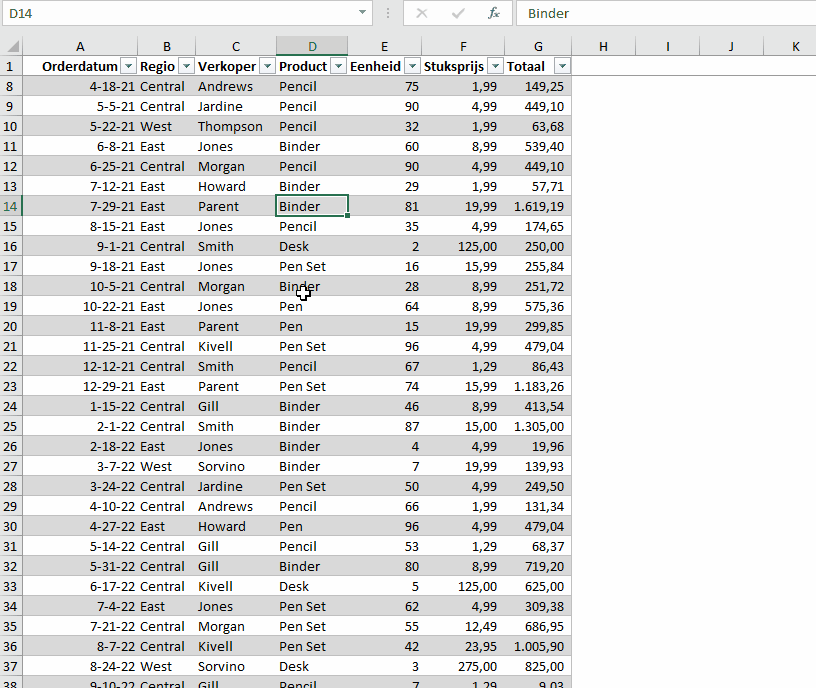
Tastatürkürzel
Im Filtermenü können Sie auf verschiedene Arten filtern. Jeder Weg hat seinen eigenen Hotkey. Um von A bis Z zu sortieren, können Sie den Befehl „SBestellung von A bis Z“. Sie werden sehen, dass das „S“ unterstrichen ist. Gehen Sie zur Kopfzeile der Spalte, die Sie sortieren möchten. Drücken Sie Alt++S und die Tabelle wird sofort in alphabetischer Reihenfolge der entsprechenden Spalte sortiert. In der folgenden Tabelle finden Sie alle Shortcuts für das Filtermenü.
| Befehl | Hotkey |
|---|---|
| Sortieren Sie von A bis Z | Alt+↓+S |
| Sortiere von Z bis A | Alt+↓+O |
| Nach Farbe sortieren | Alt+↓+T |
| Nach Farbe filtern | Alt+↓+I |
| Textfilter | Alt+↓+F |
Filterbefehle aktivieren und deaktivieren
Verwenden Sie die Aufwärts- und Abwärtspfeiltasten auf Ihrer Tastatur, um durch das Filtermenü zu navigieren. Wählen Sie den gewünschten Befehl und drücken Sie Eintreten danach wird der Befehl ausgeführt. Dazu muss das Filtermenü per Hotkey erweitert werden Alt+.
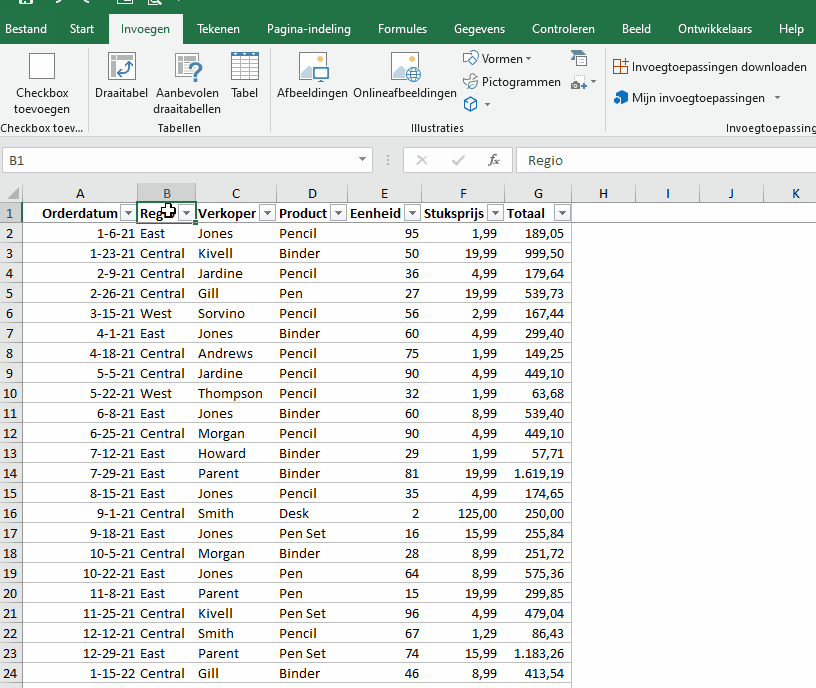
Seit Excel 2007 ist ein neuer Filterbefehl mit ein- und ausschaltbaren Auswahlboxen hinzugekommen. Mit den Pfeiltasten nach oben und nach unten können Sie durch die Auswahlfelder navigieren. Durch Drücken der Leertaste können Sie ein Auswahlfeld aktivieren oder deaktivieren. Drücken Sie Eintreten und der Filter ist aktiviert.
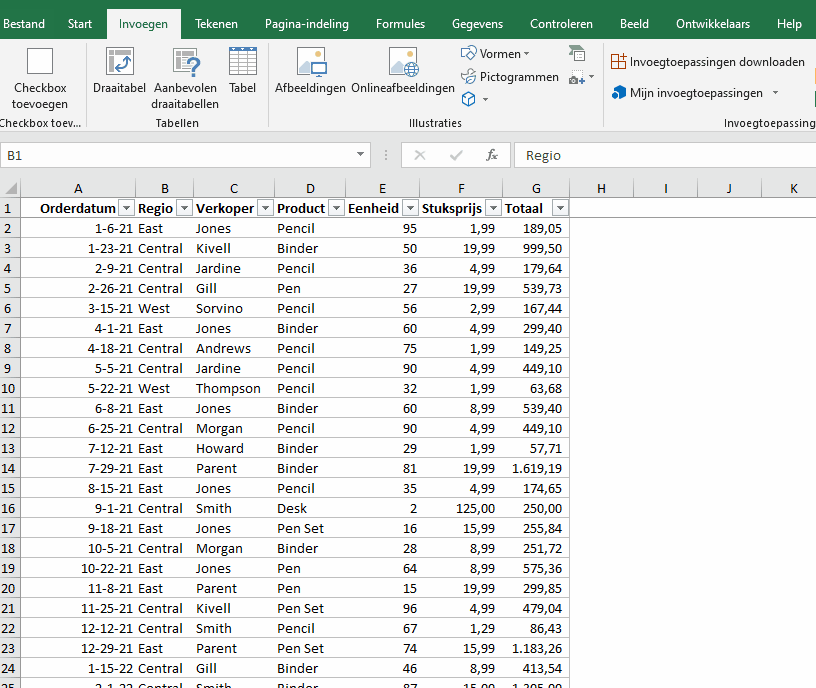
Das Suchfeld
Das Suchfeld im Filtermenü ist hilfreich, um nach Werten zu filtern. Gerade in einer Liste mit vielen verschiedenen Werten (zum Beispiel Namen) kann das sehr praktisch sein. Wenn das Filtermenü erweitert ist, können Sie das Suchfeld sofort aktivieren, indem Sie das „Z“ drücken. Sie sehen dann sofort den blinkenden Cursor im Suchfeld.
Filter in der Spalte löschen
Um einen Filter in einer Spalte zu löschen, klicken Sie auf die gewünschte Spaltenüberschrift. Verwenden Sie nun die Tastenkombination Alt+, Alt+F, Eingabe. Hiermit wird Alt+ verwendet, um das Filtermenü zu aktivieren und aus Alt+F zum Befehl "Faus Spalte filtern“. Von Eintreten der Befehl wird ausgeführt.
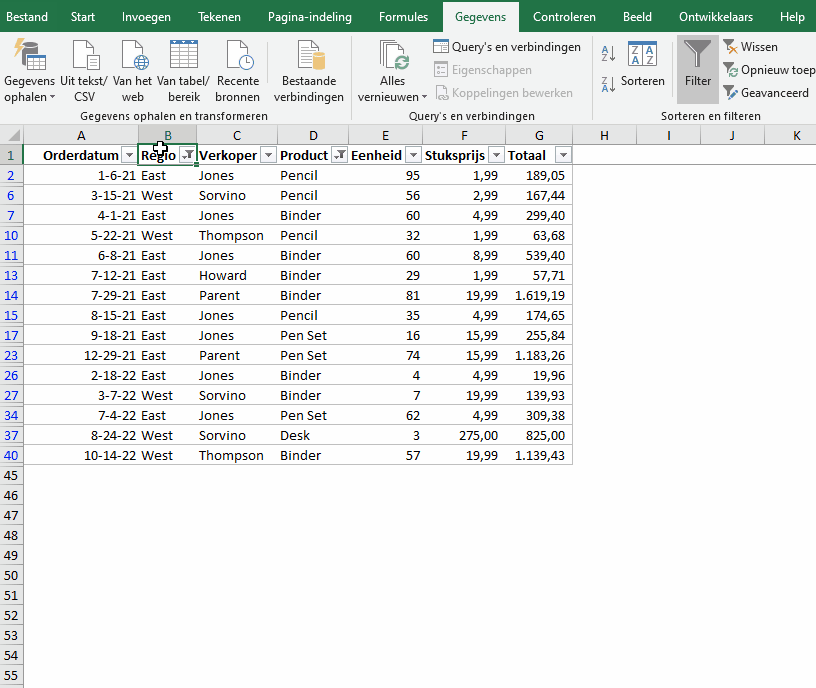
Teilen mit:
- Klick, um über Twitter zu teilen (Wird in neuem Fenster geöffnet)
- Klick, um auf Facebook zu teilen (Wird in neuem Fenster geöffnet)
- Mehr
- Klicken, um einem Freund einen Link per E-Mail zu senden (Wird in neuem Fenster geöffnet)
- Klick, um auf LinkedIn zu teilen (Wird in neuem Fenster geöffnet)
- Klick, um auf Reddit zu teilen (Wird in neuem Fenster geöffnet)
- Klick, um auf Tumblr zu teilen (Wird in neuem Fenster geöffnet)
- Klicken, um auf Telegram zu teilen (Wird in neuem Fenster geöffnet)
- Klicken, um auf WhatsApp zu teilen (Wird in neuem Fenster geöffnet)
