
So wenden Sie führende Nullen in Excel an
Einführung
Excel ist ein praktisches Programm, mit dem Sie nicht nur mit Zahlen arbeiten, sondern auch Adressen oder Telefonnummern im Auge behalten können. Da Excel ein Rechenprogramm ist, gelten alle Zahlen als Zahlen. Excel sieht also 001 als Zahl 1. Die führenden Nullen werden von Excel automatisch entfernt. Es sei denn, Sie weisen ausdrücklich darauf hin, dass dies nicht geschehen soll.
Sie können in Excel auf verschiedene Arten mit führenden Nullen arbeiten:
- Ändern Sie die Zelleneigenschaften in Text;
- Ändern Sie die Zelleneigenschaften in Geändert;
- Durch Platzieren eines ' (Apostroph) vor den führenden Nullen;
- Mit der Funktion TEXT();
- Mit dem CONCATENATE();
Ändern Sie die Zelleneigenschaften in Text
Angenommen, Sie haben eine leere Excel-Tabelle und möchten darin eine Liste mit Telefonnummern erstellen. Sie können dies wie folgt tun.
- Wählen Sie die Zellen aus, in die Sie die Telefonnummern eingeben möchten;
- Gehen Sie zur Registerkarte Anfang -> Gruppe Nummer und auswählen Text als Zahlenformat.

Zahlenformat Standard 
Zahlenformat Text
Sobald Sie vor einer Zahl eine 0 eingeben, erscheint in Excel in der linken oberen Ecke der betreffenden Zelle ein grünes Dreieck. Dies impliziert, dass etwas mit dem Zellinhalt nicht stimmt. Um das Dreieck zu entfernen, wählen Sie die Zelle(n) aus und klicken Sie dann auf das Ausrufezeichen. Klicken Sie im Menü Fehler ignorieren.
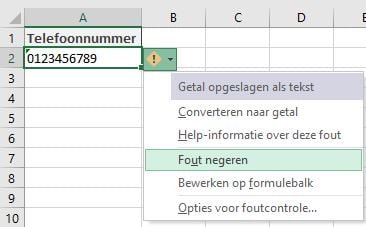
Ändern Sie die Zelleneigenschaften in Benutzerdefiniert
Eine zweite Möglichkeit, führende Nullen in Excel zu verwenden, besteht darin, die Zelleneigenschaften in zu ändern Geändert. Dies ist nützlich für eine Liste von Zahlen, die die gleiche Anzahl von Zeichen haben müssen.
- Markieren Sie die Zellen, die führende Nullen enthalten sollen;
- Klicken Sie mit der rechten Maustaste auf die Auswahl und wählen Sie aus Zelleigenschaften von dem Kontextmenü (oder verwenden Sie die Tastenkombination Strg+1);
- Wählen Sie in der Registerkarte Nummer für die Kategorie Geändert;
- Geben Sie einen Formatcode aus vier Nullen ein. Die Anzahl der Nullen gibt die Anzahl der Zeichen in der Zelle an;
- Klicken Sie auf OK, um die Änderungen zu speichern.
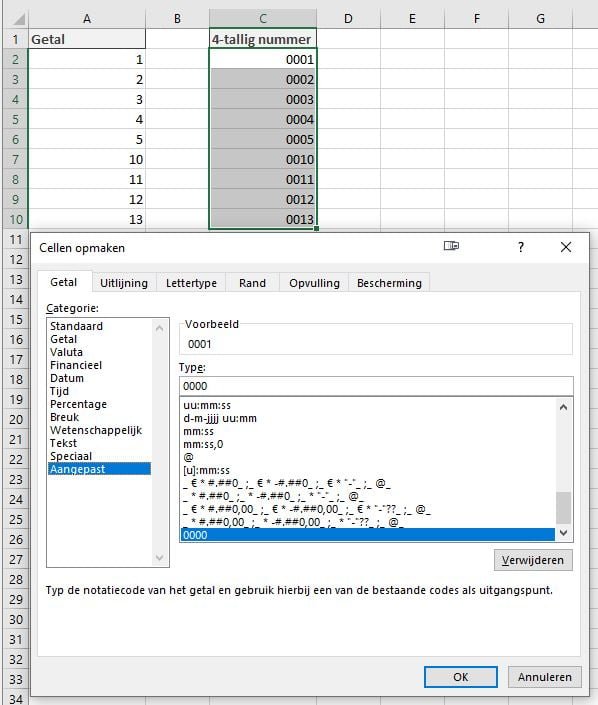
| a | B | C | |
| 1 | Benutzerdefinierte Zellenformatierung | Eingang | Anzeige |
| 2 | 0000 | 123 | 00123 |
| 3 | 000# | 123 | 0123 |
| 4 | 00-00 | 1 | 00-01 |
| 5 | 00-# | 1 | 00-1 |
| 6 | 000-0000 | 123456 | 012-3456 |
| 7 | ###-#### | 123456 | 12-3456 |
Wie Sie im obigen Beispiel sehen können, können Sie mit benutzerdefinierten Zahlenformaten in Excel führende Nullen hinzufügen, um Zahlen eine feste Länge zu geben. Je nach Bezeichnung im Formatcode können Sie auch führende Nullen mit variabler Länge verwenden.
- 0 – zeigt zusätzliche Nullen an;
- # – zeigt keine zusätzlichen Nullen an.
Führende Nullen mit einem ' (Apostroph) anzeigen
Eine einfache Möglichkeit, führende Nullen anzuzeigen, besteht darin, der Zahl, die Sie eingeben, ein ' (Apostroph) voranzustellen. Ähnlich wie beim Ändern der Zelleigenschaften in Geändert ein grünes Dreieck (das sog Fehlerüberprüfung) in der oberen linken Ecke der Zelle. Sie können das grüne Dreieck durch Klicken entfernen Fehler ignorieren klicken.
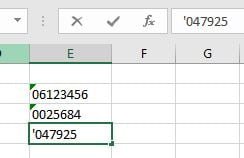
Anzeige führender Nullen mit der Funktion TEXT()
Wenn Sie eine Liste mit Zahlen haben und dieser mit führenden Zahlen die gleiche Länge geben möchten, können Sie die Funktion verwenden TEXT(). Excel fügt dann die Anzahl der benötigten führenden Nullen hinzu.
| a | B | C | D | E | |
| 1 | Handynummer | Telefonnummer | Handynummer | Telefonnummer | |
| 2 | 690548755 | 205676759 | =TEXT(A2,"0000000000") | =TEXT(B2,"0000000000") | |
| 3 | 654501233 | 204368755 | =TEXT(A3,"0000000000") | =TEXT(B3,"0000000000") | |
| 4 | 640192939 | 204236486 | =TEXT(A4,"0000000000") | =TEXT(B4,"0000000000") | |
| 5 | 651596496 | 203425697 | =TEXT(A5,"0000000000") | =TEXT(B5,"0000000000") | |
| 6 | 689245692 | 206345861 | =TEXT(A6,"0000000000") | =TEXT(B6,"0000000000") | |
| 7 | 645826571 | 2014765482 | =TEXT(A7,"0000000000") | =TEXT(B7,"0000000000") | |
| 8 | 642398534 | 206472387 | =TEXT(A8,"0000000000") | =TEXT(B8,"0000000000") | |
| 9 | 621569493 | 2097532166 | =TEXT(A9,"0000000000") | =TEXT(B9,"0000000000") | |
| 10 | 623147846 | 204357822 | =TEXT(A10,"0000000000") | =TEXT(B10,"0000000000") |
Anzeige führender Nullen mit der Funktion CONCATEN()
Wenn nicht alle Nummern gleich lang sind, aber Sie überall eine führende Nummer hinzufügen möchten? Dann können wir die Funktion verwenden FÜGE DEN TEXT ZUSAMMEN ().
| a | B | C | |
| 1 | Nummer | Zahl mit führender Null | |
| 2 | 75489 | =CSAC(A2,"0") | |
| 3 | 215668 | =CSAC(A3,"0") | |
| 4 | 1234 | =CSAC(A4,"0") | |
| 5 | 65443132134 | =CSAC(A5,"0") | |
| 6 | 3491 | =KAMM(A6,"0") | |
| 7 | 653 | =KAMM(A7,"0") | |
| 8 | 87656 | =KAMM(A8,"0") | |
| 9 | 68723 | =KARB(A9,"0") | |
| 10 | 98764 | =CSAC(A10,"0") |
Ein anderer (vielleicht einfacherer) Weg ist die Verwendung der Formel ="0" &A2.
Downloads
Wenn Sie es mit dem obigen Handbuch nicht richtig hinbekommen, laden Sie die Beispieldatei herunter.
Teilen mit:
- Klick, um über Twitter zu teilen (Wird in neuem Fenster geöffnet)
- Klick, um auf Facebook zu teilen (Wird in neuem Fenster geöffnet)
- Mehr
- Klicken, um einem Freund einen Link per E-Mail zu senden (Wird in neuem Fenster geöffnet)
- Klick, um auf LinkedIn zu teilen (Wird in neuem Fenster geöffnet)
- Klick, um auf Reddit zu teilen (Wird in neuem Fenster geöffnet)
- Klick, um auf Tumblr zu teilen (Wird in neuem Fenster geöffnet)
- Klicken, um auf Telegram zu teilen (Wird in neuem Fenster geöffnet)
- Klicken, um auf WhatsApp zu teilen (Wird in neuem Fenster geöffnet)


