
AutoSom in Excel
Indien je regelmatig met Excel werkt komt het vaak voor dat je kolommen of rijen met getallen moet optellen. En dit kan binnen Excel op verschillende manieren. Een van deze manieren is met de functie AutoSom. Dankzij deze functie voorkom je fouten en levert het ook nog eens tijdwinst op!
In deze blog laat ik zien hoe je op verschillende manieren getallen binnen Excel kunt optellen. We beginnen met de meest tijdrovende manier en gaan steeds verder naar een snellere manier.
Getallen separaat optellen
We nemen een rij willekeurige getallen in het bereik A1:A9. In cel A10 wil het het totaal van dit bereik weergeven. Ik ga in cel A10 staan en vul hier de volgende formule in:=A1+A2+A3+A4+A5+A6+A7+A8+A9 en druk vervolgens op Enter. In cel A10 staat vervolgens het totaal van het bereik A1:A10 weergegeven.
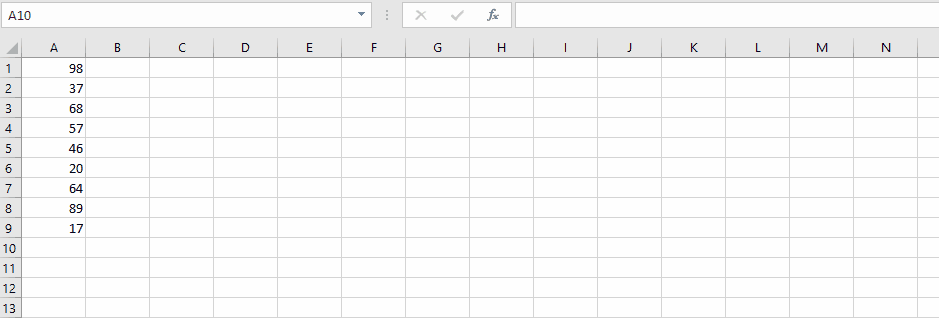
Getallen optellen met de functie SOM()
Indien je veel getallen hebt of net als ik lui bent aangelegd is bovengenoemde methode een tijdrovende klus. Daarnaast neemt de kans op fouten ook toe. We verwijderen de formule in cel A10 en gaan nogmaals de getallen uit het bereik A1:A9 optellen. Selecteer cel A10 selecteren en voer de formule =SOM(A1:A9) in. Je kunt de formule handmatig intypen, maar je kunt er ook voor kiezen om =SOM( in te typen en vervolgens met de muis het bereik A1:A9 te selecteren. Sluit de formule af met ) en druk op Enter.
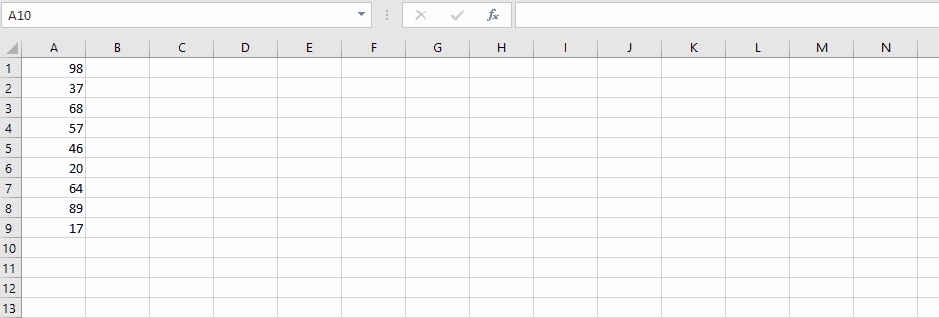
Getallen optellen met de functie AutoSom
Excel is een uitermate slim programma en kan aardig goed inschatten wat de gebruiker wil. We verwijderen nogmaals de formule in cel A10 en gaan op zoek naar een nog snellere manier van optellen. Ditmaal gebruiken we de knop AutoSom.
Ga naar in het Lint naar het Tabblad Start Groep Bewerken en klik op de knop AutoSom.
Excel vult nu vanzelf de formule =SOM(A1:A9) in en je hoeft alleen nog maar op Enter te drukken om het resultaat van de som weer te geven.
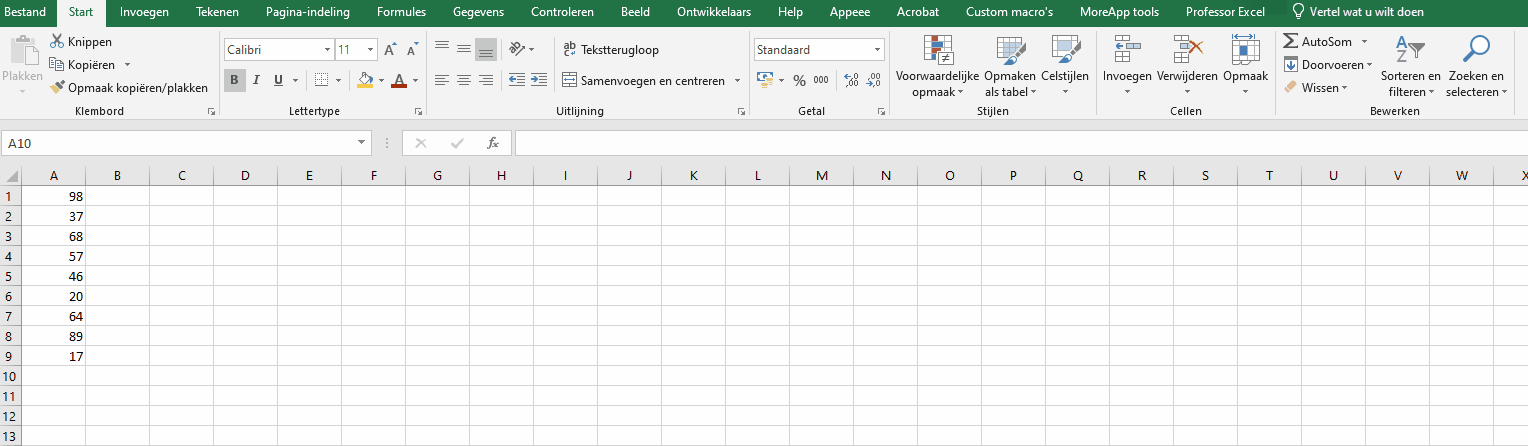
Wil je meerdere kolommen separaat optellen (Bijvoorbeeld in het bereik A1:M9)? Selecteer dan het bereik A1:M10 en klik op de knop AutoSom. Alle kolommen worden vervolgens separaat opgeteld.
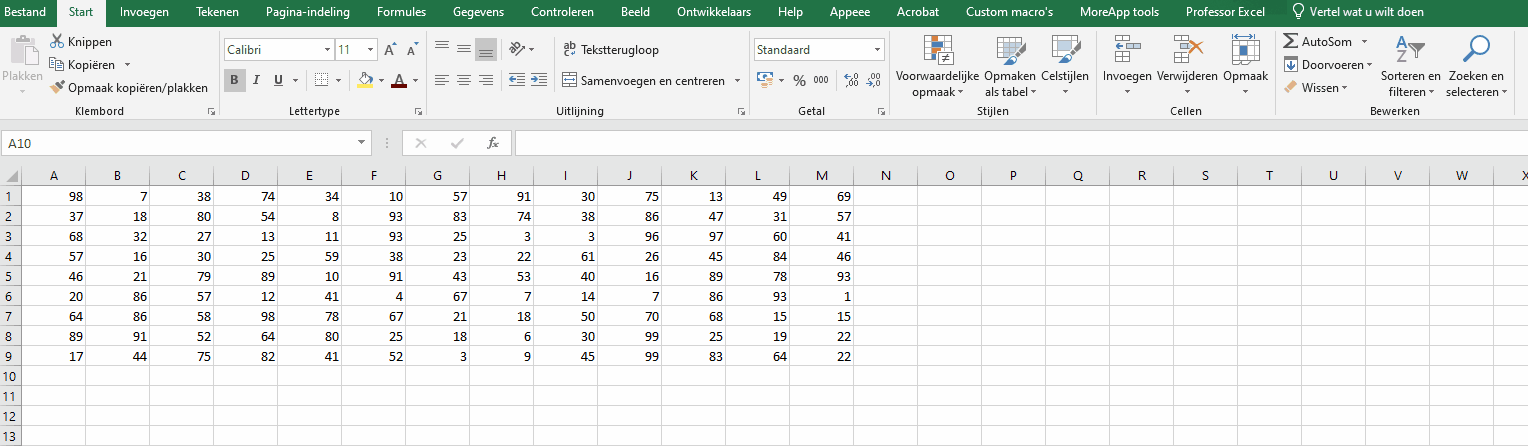
Optellen met de toets combinatie Alt+=
De knop AutoSom werkt al een stuk sneller dan de eerste twee manieren. Kan het nog sneller? Jazeker! Hiervoor gebruiken we de toets combinatie Alt+=. Verwijder in cel A10 de huidige formule. Druk vervolgens de toets combinatie Alt+= in en de formule =SOM(A1:A9) wordt automatisch ingevuld. Druk op Enter en het resultaat is direct zichtbaar.
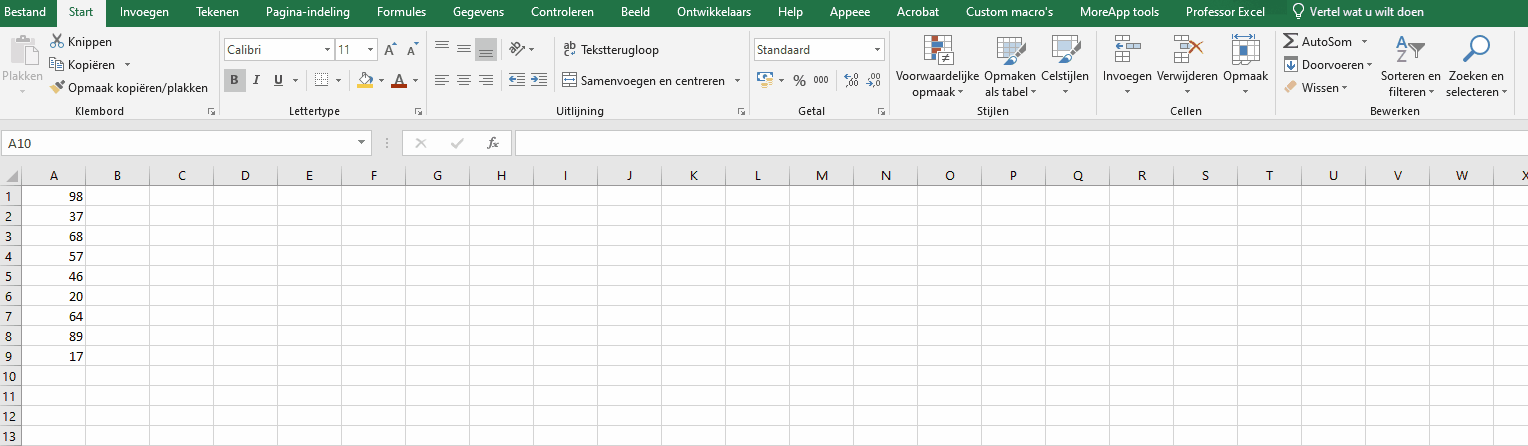
Wil je meerdere kolommen separaat optellen (Bijvoorbeeld in het bereik A1:M9)? Selecteer dan het bereik A1:M10 en druk vervolgens op de toets combinatie Alt+=. Alle kolommen worden vervolgens separaat opgeteld.
Kolommen en rijen optellen
Wil je zowel de rijen (verticaal) als de kolommen (horizontaal) optellen? Selecteer dan de cellen onder en naast het bereik welke je wilt optellen. Druk vervolgens op de toets combinatie Alt+= en zowel de rijen als de kolommen zijn gesommeerd.
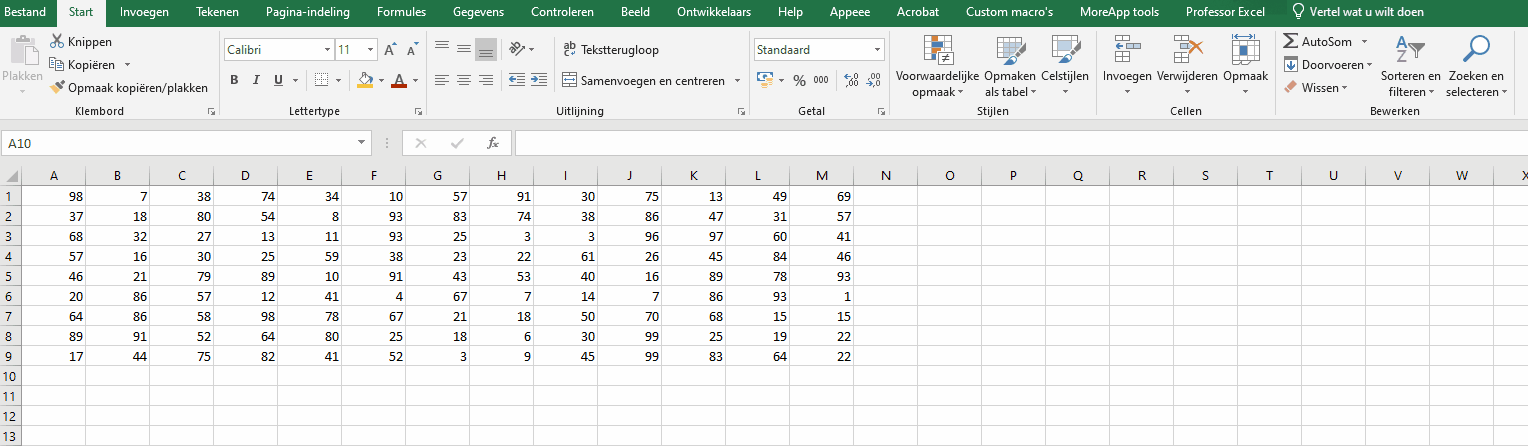
Dit delen:
- Klik om te delen met Twitter (Wordt in een nieuw venster geopend)
- Klik om te delen op Facebook (Wordt in een nieuw venster geopend)
- Zoeken
- Klik om dit te e-mailen naar een vriend (Wordt in een nieuw venster geopend)
- Klik om op LinkedIn te delen (Wordt in een nieuw venster geopend)
- Gebruiker (Wordt in een nieuw venster geopend)
- Front-end SEO-inspecteur (Wordt in een nieuw venster geopend)
- Statistieken (Wordt in een nieuw venster geopend)
- Meldingen (Wordt in een nieuw venster geopend)
