
Voorloopnullen toepassen in Excel
Inleiding
Excel is een handig programma welke je niet alleen kunt gebruiken voor het werken met getallen, maar ook voor het bijhouden van adressen of telefoonnummers. Omdat Excel een rekenprogramma is worden alle nummers als getallen beschouwd. Dus 001 ziet Excel als het getal 1. De voorloopnullen worden automatisch door Excel verwijderd. Tenzij je expliciet aangeeft dat dit niet moet gebeuren.
Binnen Excel kun je op verschillende manieren werken met voorloopnullen:
- De celeigenschappen aanpassen naar Tekst;
- De celeigenschappen aanpassen naar Aangepast;
- Door een ‘ (apostrof) voor de voorloopnullen te plaatsen;
- Met de functie TEKST();
- Met de functie TEKST.SAMENVOEGEN();
Celeigenschappen aanpassen naar Tekst
Stel je hebt een leeg Excelblad en je wilt hier een lijst met telefoonnummers in maken. Hiervoor kun je als volgt te werk gaan.
- Selecteer de cellen waarin je de telefoonnummers wilt typen;
- Ga naar tabblad Start -> Groep Getal en selecteer Tekst als getalnotatie.

getalnotatie Standaard 
getalnotatie Tekst
Zodra je een 0 typt voor een nummer verschijnt er in Excel een groen driehoekje in de linkerbovenhoek van de betreffende cel. Dit impliceert dat er iets mis is met de cel inhoud. Om het driehoekje te verwijderen selecteer je de cel(len) en klik je vervolgens op het uitroepteken. Klik in het menu op Fout negeren.
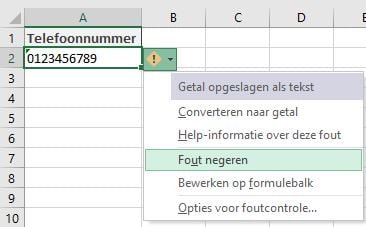
Celeigenschappen aanpassen naar Aangepast
Een tweede manier bij het gebruik van voorloopnullen binnen Excel is door de cel eigenschappen aan te passen naar Aangepast. Dit is handig voor een lijst met getallen welke hetzelfde aantal karakters moeten hebben.
- Selecteer de cellen welke voorloopnullen moeten bevatten;
- Klik met je rechtermuis op de selectie en kies voor Celeigenschappen uit het contextmenu (of gebruik de sneltoets Ctrl+1);
- Kies in het tabblad Getal voor de Categorie Aangepast;
- Voer een format code in van vier nullen. Het aantal nullen geeft het aantal karakters van de cel aan;
- Klik op OK om de aanpassingen op te slaan.
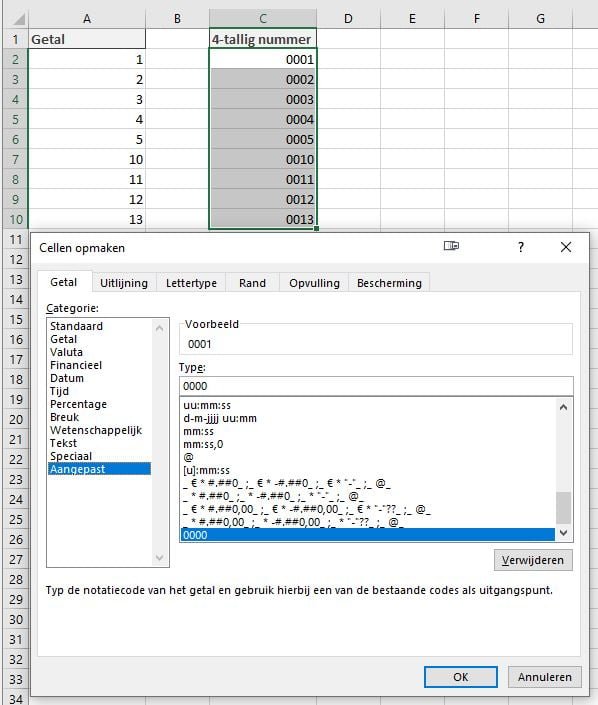
| A | B | C | |
| 1 | Aangepaste celopmaak | Invoer | Weergave |
| 2 | 0000 | 123 | 00123 |
| 3 | 000# | 123 | 0123 |
| 4 | 00-00 | 1 | 00-01 |
| 5 | 00-# | 1 | 00-1 |
| 6 | 000-0000 | 123456 | 012-3456 |
| 7 | ###-#### | 123456 | 12-3456 |
Zoals je in bovenstaand voorbeeld ziet kun je met behulp van aangepaste getalnotaties in Excel voorloopnullen toevoegen om getallen een vaste lengte te geven. Afhankelijk van de aanduiding in de formaatcode kun je ook voorloopnullen toepassen met een variabele lengte.
- 0 – geeft extra nullen weer;
- # – geeft geen extra nullen weer.
Voorloopnullen weergeven met behulp van een ‘ (apostrof)
Een eenvoudige manier om voorloopnullen weer te geven is om voor het in te voeren getal een ‘ (apostrof) te plaatsen. Net als bij het aanpassen van de celeigenschappen naar Aangepast verschijnt er in Excel een groen driehoekje (de zogeheten foutcontrole) in de linkerbovenhoek van de cel. Het groene driehoekje kun je verwijderen door op Fout negeren te klikken.
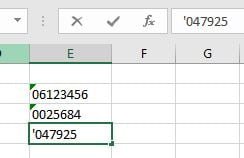
Voorloopnullen weergeven met behulp van de functie TEKST()
Heb je een lijst met nummers en wil je deze met behulp van voorloopnummers dezelfde lengte geven, dan kun je gebruik maken van de functie TEKST(). Excel voegt vervolgens het aantal benodigde voorloopnullen toe.
| A | B | C | D | E | |
| 1 | Mobiel nummer | Telefoonnummer | Mobiel nummer | Telefoonnummer | |
| 2 | 690548755 | 205676759 | =TEKST(A2;"0000000000") | =TEKST(B2;"0000000000") | |
| 3 | 654501233 | 204368755 | =TEKST(A3;"0000000000") | =TEKST(B3;"0000000000") | |
| 4 | 640192939 | 204236486 | =TEKST(A4;"0000000000") | =TEKST(B4;"0000000000") | |
| 5 | 651596496 | 203425697 | =TEKST(A5;"0000000000") | =TEKST(B5;"0000000000") | |
| 6 | 689245692 | 206345861 | =TEKST(A6;"0000000000") | =TEKST(B6;"0000000000") | |
| 7 | 645826571 | 2014765482 | =TEKST(A7;"0000000000") | =TEKST(B7;"0000000000") | |
| 8 | 642398534 | 206472387 | =TEKST(A8;"0000000000") | =TEKST(B8;"0000000000") | |
| 9 | 621569493 | 2097532166 | =TEKST(A9;"0000000000") | =TEKST(B9;"0000000000") | |
| 10 | 623147846 | 204357822 | =TEKST(A10;"0000000000") | =TEKST(B10;"0000000000") |
Voorloopnullen weergeven met behulp van de functie TEKST.SAMENV()
Mochten niet alle nummers even lang zijn, maar wil je wel overal een voorloopnummer toevoegen? Dan kunnen we gebruik maken van de functie TEKST.SAMENVOEGEN().
| A | B | C | |
| 1 | Nummer | Nummer met voorloopnul | |
| 2 | 75489 | =TEKST.SAMENV(A2;"0") | |
| 3 | 215668 | =TEKST.SAMENV(A3;"0") | |
| 4 | 1234 | =TEKST.SAMENV(A4;"0") | |
| 5 | 65443132134 | =TEKST.SAMENV(A5;"0") | |
| 6 | 3491 | =TEKST.SAMENV(A6;"0") | |
| 7 | 653 | =TEKST.SAMENV(A7;"0") | |
| 8 | 87656 | =TEKST.SAMENV(A8;"0") | |
| 9 | 68723 | =TEKST.SAMENV(A9;"0") | |
| 10 | 98764 | =TEKST.SAMENV(A10;"0") |
Een andere (misschien wel eenvoudigere manier) is om gebruik te maken van de formule ="0" &A2.
Downloads
Kom je er met bovenstaande handleiding alleen niet uit, download dan het voorbeeldbestand.
Dit delen:
- Klik om te delen met Twitter (Wordt in een nieuw venster geopend)
- Klik om te delen op Facebook (Wordt in een nieuw venster geopend)
- Zoeken
- Klik om dit te e-mailen naar een vriend (Wordt in een nieuw venster geopend)
- Klik om op LinkedIn te delen (Wordt in een nieuw venster geopend)
- Gebruiker (Wordt in een nieuw venster geopend)
- Front-end SEO-inspecteur (Wordt in een nieuw venster geopend)
- Statistieken (Wordt in een nieuw venster geopend)
- Meldingen (Wordt in een nieuw venster geopend)


